Wireless headphones are best to enjoy music without worrying about cable and leaving the place. How to connect Sennheiser Bluetooth headphones to her PC? What to do if both devices are paired but the sound is not coming from headphones.
Let us discuss how to pair both devices step by step and different tricks and tips to apply when the sound does not come from headphones although devices are connected.
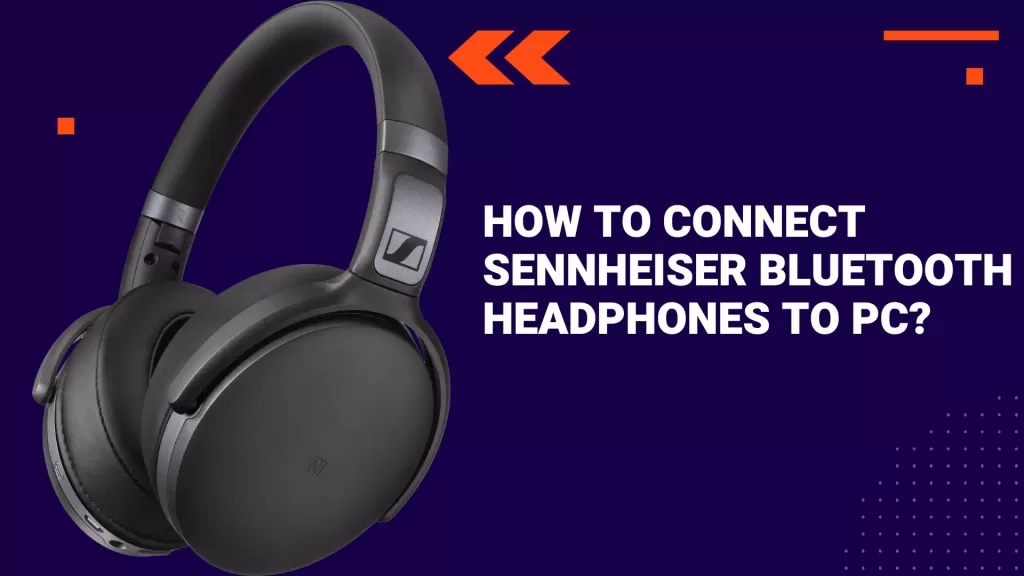
Contents
What Art The Steps For Pairing Sennheiser Bluetooth Headphones With PC?
It is a simple process, and within no time, you will learn how to connect Sennheiser Bluetooth headphones to a PC. These are the steps that will thoroughly guide you and leave no confusion in your mind
- Take Bluetooth and find its magic button, which is on the left ear cup.
- Press the button
- Now a white light will blink. It means that our Bluetooth headphones are turned on.
- Keep the button pressed for almost 4-5 seconds until white light blinks in red and blue color alternatively. Because it’s the gesture that headphones is in pairing mode.
- Now open the setting of your pc.
- Move to device setting, and here Bluetooth icon will appear.
- Turn on the Bluetooth.
- Now click on add Bluetooth device
- A list of devices will pop up on your screen.
- From those devices, find out your headphones.
- Click on them, and they will start connecting within few seconds; both devices will be connected
- Play something on your pc and check if the voice is coming from headphones or not.
This is the complete process, and I hope you understand how to connect Sennheiser Bluetooth headphones to a PC.
Bluetooth Headphones Connected But On Sound Coming
So, you know how to connect Sennheiser Bluetooth headphones to pc, but if you have no idea what to do if both devices are paired but still sounds not coming from ear cups, it will be problematic.
Following are its main reason, and step by step solution of each problem is also given.
1. Check Volume Level
In most cases, there is no issue in the setting of headphones and pc. We have reduced the volume to such a low level that we do not hear anything. Follow these steps for checking the volume level of your headphones
1. In the lower-left corner of the PC, there will be an icon of volume. Click on it.
![]()
2. Now from the list of devices, choose your headphones.
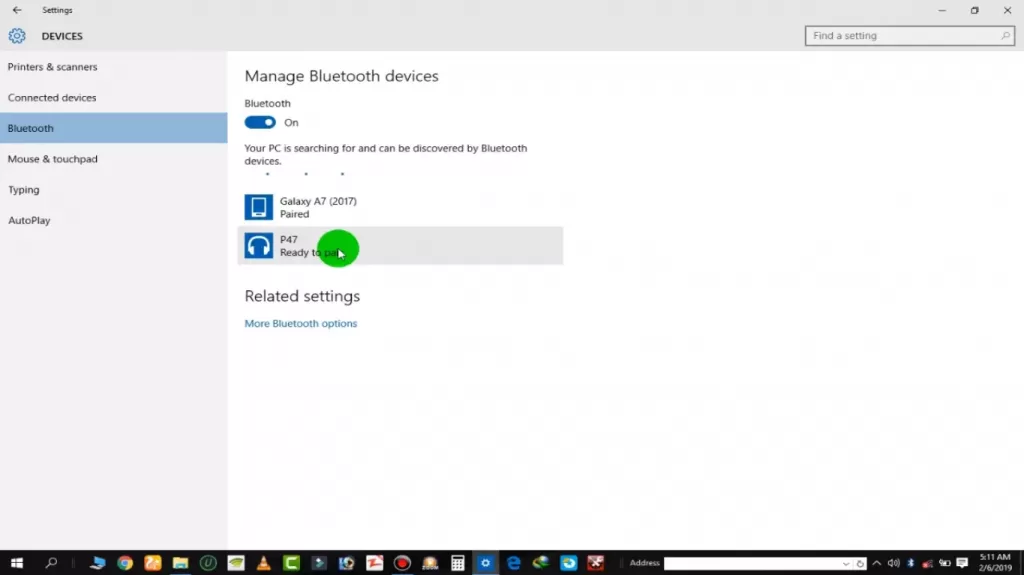
3. Now a slider will appear.
4. Adjust the volume level by moving the slider.
There is another method of increasing the volume, find a key on the keyword on which symbol of volume is created. Press it until the volume rises, and you can hear clearly.
Always keep in mind that never increase the volume beyond the safe limit because when that safe limit reaches, devices warn us and ask permission if we still want to increase the volume.
When we hear volume beyond the safe limit, our inner ear parts are strongly damaged due to heat accumulation and pus accumulation. Sometimes our hearing is also lost temporarily or permanently.
2. Update Audio Driver
Drivers are a set of instructions used by the computer to transfer data between them and different devices, so they must be updated because outdated drivers do not work in most cases.
So these are the steps that will guide you on how to check whether the driver is updated or not and what to do if the driver is outdated.
- Right-click on the window icon.
- Now move to device manager.
- In the new window opens, click on sound, video, and game controller.
- Click twice on it your Bluetooth headphones.
- Now open the tab of driver.
- If there is no new version, it means that your driver is updated. And there is another issue due to which our headphones are not working.
- However, if there is a new version, then press on the update.
- Now the driver will update, and your device will restart automatically.
Now check your headsets; if they are still not working, then try the troubleshooter method which is given below
3. Run Your PC Troubleshooter
Built-in troubleshooter of pc is very helpful because it tells us the problem of our device and gives some solutions. Here is the guide for using it.
- In the search bar of a window, type audio.
- Now click on the option of fix and find the problem with playing sound.
- A dialogue box will appear; now click on the option of next.
- Now all the devices, once paired with your pc, will appear.
- Find your headphones.
- Click on next.
- Now the troubleshooter will run and check your pc if there is a problem
- If there will be an issue with the Bluetooth of your pc, it will recommend a solution and will make you choose between a fix or skip.
- Now check your Bluetooth Sennheiser headphones.
In 99% of cases, this issue is solved when we run a troubleshooter, so we must try this method.
4. Check Audio Problem In Device Manager
The device manager of Windows is responsible for controlling all the hardware you have installed on your computer and all the hardware devices you have attached to your PC. For checking headphones especially visit the sound, video, and game controller.
Follow these steps
- Right-click on the window start button.
- Now go to the device manager.
- Select sound, video, and game controller.
- Now select high-definition audio devices and double click on them.
- If your PC is working correctly, then it will show disable a device on the advice tab. This means there is another technical fault in our headset.
- However, if an enabled device appears, it means that they were turned off, so turn on them.
- After turning on them, now check your Bluetooth headphones.
If none of these methods is working, then there must be another fault in your headphones. Before seeking the expert help, check your headphones with another device.
Final Words
The 12 steps you have to follow for pairing your Bluetooth headsets with a PC are given above. However, if both devices are paired but the sound is not coming, then try all the above solution
If you still have a query, comment in the blow comment section; thank you for your visit!

Mark James is the Editor-in-Chief and the lead writer of Headphones Reviewss. Having more than 10 years of experience in reviewing headphones and music-related accessories, he knows all the bells and whistles that any music lover wants. Not only that, he is responsible for guiding and mentoring the editorial team at Headphones Reviewss. The best thing is, he ensures that all the information on this site is valuable before publishing.